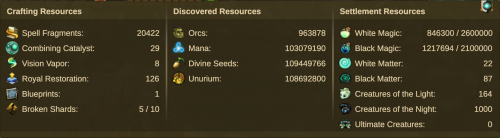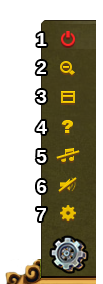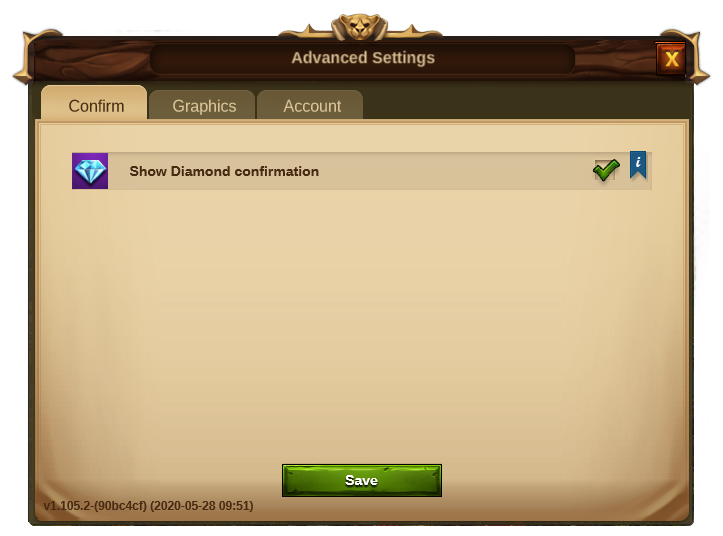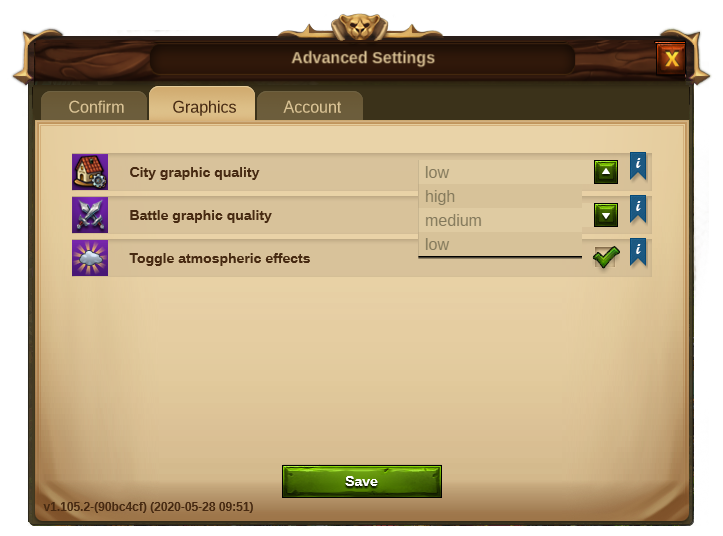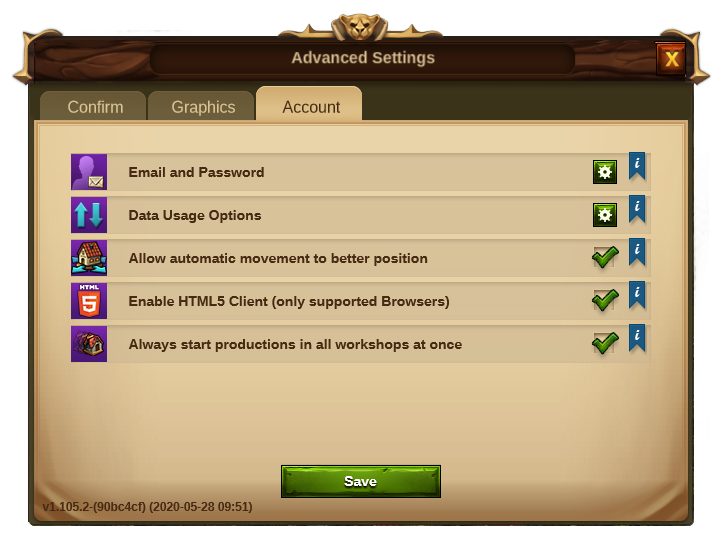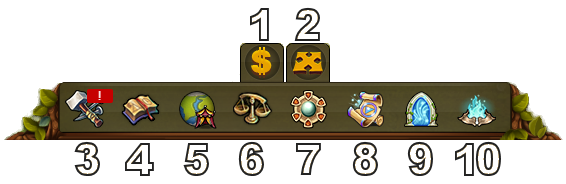Interface: mudanças entre as edições
| (4 revisões intermediárias por 3 usuários não estão sendo mostradas) | |||
| Linha 53: | Linha 53: | ||
|- | |- | ||
|} | |} | ||
==== Visão geral dos recursos ==== | |||
Ao clicar no botão amarelo no menu superior [[File:Guestrace.png|25px]], você pode ver todos os outros recursos do jogo, incluindo recursos de Fabricação e também os recursos do capítulo atual. | |||
Nesta Visão Geral você pode ver: | |||
[[File:ROverviewmenu.png|500px|center]] | |||
* Na '''seção esquerda''': Você pode ver todos os recursos de Fabricação. Incluindo as Restaurações Reais, os Catalisadores Combinantes e também Diagrams. | |||
* Na '''seção do meio''': Você pode ver todos os recursos que não são recursos de mercadorias ou recursos específicos do capítulo, como por exemplo Orcs, Mana, Sementes e Unurium. | |||
* Na '''seção direita''': Você pode ver todos os recursos dependendo do '''capítulo atual'''. | |||
=== Perfil do Jogador === | === Perfil do Jogador === | ||
| Linha 115: | Linha 127: | ||
|align=center|4 | |align=center|4 | ||
|align=center|Ajuda | |align=center|Ajuda | ||
|Atalho para o [https://br.forum.elvenar.com/index.php|Fórum | |Atalho para o [https://br.forum.elvenar.com/index.php| Fórum e [https://support.innogames.com/kb/Elvenar/pt_BR| Suporte]. | ||
|- | |- | ||
|align=center|5 | |align=center|5 | ||
| Linha 183: | Linha 195: | ||
|} | |} | ||
=== Definições do Uso de Dados === | ==== Definições do Uso de Dados ==== | ||
[[File:DataUsageOptions.png|591px|center]] | [[File:DataUsageOptions.png|591px|center]] | ||
| Linha 250: | Linha 262: | ||
===Teclas de Atalho === | ===Teclas de Atalho === | ||
De forma a facilitar algumas ações repetitivas no Elvenar, foram criadas algumas | De forma a facilitar algumas ações repetitivas no Elvenar, foram criadas algumas Teclas de Atalho. No entanto, tenha em atenção que os atalhos não funcionam quando o cursor estiver posicionado num campo de texto. | ||
{| | {| | ||
Edição atual tal como às 14h09min de 12 de fevereiro de 2022
HUD / Barra Superior
Na barra superior da tela, também conhecida como HUD (sigla em inglês para Heads-Up Display) você terá acesso aos recursos mais importantes.
| Número | Nome | Descrição |
|---|---|---|
| 1 | Construtores | Os construtores são responsáveis por construir e melhorar as estruturas. Clique no botão verde + para desbloquear mais construtores. |
| 2 | População | Aqui é exibida a sua população disponível. |
| 3 | Cultura | Aqui é exibida a sua cultura disponível. |
| 4 | Bônus de Cultura | Aqui é exibido o Bônus da sua Cultura e os seus possíveis benefícios. |
| 5 | Pontos de Conhecimento | A barra de Pontos de Conhecimento (PC) produz 1 PC por hora até atingir a sua capacidade máxima de 10 PC. No entanto, os PC que ganhar ao resolver encontros ou como recompensa dos Torneios continuam a ser armazenados. Pode aumentar a capacidade máxima da barra de PC de 10 PC para 20 PC, de forma temporária, utilizando o feitiço Meditação Inspiradora. |
| 6 | Visão Geral das Mercadorias | Uma lista de suas mercadorias disponíveis. |
| 7 | Visão Geral de Outros Recursos | Uma lista de todos os outros recursos, incluindo das mercadorias da Raças Convidadas do capítulo em que se encontra atualmente. |
| 8 | Moedas | Sua quantidade atual de moedas. |
| 9 | Suprimentos | Sua quantidade atual de suprimentos. |
| 10 | Diamantes | Sua quantidade de moedas Premium disponível. Clique no botão verde + para comprar mais Diamantes. |
Visão geral dos recursos
Ao clicar no botão amarelo no menu superior ![]() , você pode ver todos os outros recursos do jogo, incluindo recursos de Fabricação e também os recursos do capítulo atual.
, você pode ver todos os outros recursos do jogo, incluindo recursos de Fabricação e também os recursos do capítulo atual.
Nesta Visão Geral você pode ver:
- Na seção esquerda: Você pode ver todos os recursos de Fabricação. Incluindo as Restaurações Reais, os Catalisadores Combinantes e também Diagrams.
- Na seção do meio: Você pode ver todos os recursos que não são recursos de mercadorias ou recursos específicos do capítulo, como por exemplo Orcs, Mana, Sementes e Unurium.
- Na seção direita: Você pode ver todos os recursos dependendo do capítulo atual.
Perfil do Jogador
| Número | Nome | Descrição |
|---|---|---|
| 1 | Retrato de Perfil | Clique nele para alterar o seu avatar e o nome de sua cidade. |
| 2 | Nickname do Jogador | Esse é seu nome do jogador. |
| 3 | Ranking | Aqui mostra sua posição no ranking. Clique aqui para acessar todo o ranking. |
| 4 | Mensagens | Clique nele para enviar e receber mensagens dentro do jogo. |
| 5 | Notificações | Clique nele para ver as notificações sobre a Ajuda da Vizinhança e sobre as ofertas suas que foram aceites no Comerciante. |
| 6 | Irmandade | Clique nele para aceder à sua Irmandade ou para fundar a sua própria Irmandade. |
| 7 | Notícias | Clique nele para ver as últimas notícias de Elvenar, assim como relatórios de atualizações, eventos, e informações gerais sobre novidades, novas funcionalidades e do fórum da comunidade. |
Opções
| Número | Nome | Descrição |
|---|---|---|
| 1 | Sair | Clique nele para sair do jogo. |
| 2 | Zoom | Aqui é possível ajustar o zoom do mapa da sua cidade. |
| 3 | Tela Cheia | Clique nele para ativar o modo Tela Cheia. |
| 4 | Ajuda | Fórum e Suporte. |
| 5 | Música | Aqui é possível ligar ou desligar a música de fundo. |
| 6 | Sons | Aqui é possível ligar ou desligar os sons de sua cidade. |
| 7 | Opções | Aqui você pode gerenciar muitas opções. Veja abaixo. |
Configurações Avançadas
| Opção de confirmação | |
|---|---|
| Opção | Descrição |
| Mostra confirmação de Diamantes | Clique aqui para abrir a caixa de confirmação que irá ter quando está prestes a gastar diamantes. Isto previne uso acidental de diamantes. |
| Opções Gráficas | |
|---|---|
| Qualidade gráfica da cidade | Pode ser Baixa, Média ou Elevada: Baixa: Pode baixar a resolução da sua cidade se o jogo estiver travando. Aí você vai vendo edifícios estáticos na sua cidade. Média: Os edifícios da sua cidade serão animados, e os territórios terão decorações. Elevada: Além das opções anteriores terá ainda as pessoas caminhando pela cidade. |
| Qualidade gráfica nas batalhas | Pode ser Baixa, Média ou Elevada |
| Efeitos atmosféricos | Clique aqui para desativar as núvens e as sombras. Isso irá fazer o jogo ir mais rápido. |
| Account tab | |
|---|---|
| Email e Password | Clique aqui para validar o seu email ou alterar a password |
| Opções de uso de dados | Abre uma página com mais opções de jogo e de dados. Veja abaixo |
| Permitir movimento automático para um melhor posicionamento | Clique aqui para permitir movimento automático da sua cidade, para permitir melhor posicionamento no mapa mundo |
| Ativar cliente HTML5 (apenas para os navegadores) | Permite o jogo usar o HTML5 de forma a lançar os vídeos e o som dentro das páginas |
| Começa produções em todas as oficinas ao mesmo tempo | Aplica um botão a todas as oficinas para que possam ser iniciadas ações ao mesmo tempo |
Definições do Uso de Dados
Abre uma nova página para definir o teu uso pessoal de dados relacionado com a tua conta de jogo. Inclui:
- Receber e-mails com informações sobre novidades, ofertas especiais e eventos do jogo, bem como notícias sobre os nossos outros jogos;
- Receber notificações por push no celular sobre eventos de jogo, funcionalidades e ofertas;
- Permitir interação com redes sociais e parceiros de publicidade;
- Permitir a publicidade direcionada de terceiros.
Também permite iniciar o processo de exclusão da tua conta ao acessar o menu de eliminação de conta.
Menu Inferior
| Número | Nome | Descrição |
|---|---|---|
| 1 | Modo Vender | A maioria das suas Edifícios podem ser vendidas. Clique neste ícone para ativar o Modo Vender. |
| 2 | Mover | Ao clicar no ícone do Modo Mover e depois em uma estrutura, é exibido uma pequena área de transparência nas suas a proximidade para que possa ver onde deseja realocar essa estrutura. |
| 3 | Menu das Estruturas | Ao clicar neste ícone é aberto o Menu das Estruturas. As Estruturas estão organizadas em diferentes categorias que podem ser acedidas através dos respetivos separadores. |
| 4 | Menu de Pesquisas | Clique neste ícone para abrir ao Menu de Pesquisas e para pesquisar novas tecnologias. |
| 5 | Mapa do Mundo | Através deste ícone, acede ao Mapa do Mundo, onde pode explorá-lo, obter Relíquias e visitar a cidade de outros jogadores. É também neste local que pode participar nos Torneios (que decorrem todas as semanas, de 3ª feira a Sábado), após pesquisar a respetiva tecnologia na Arvores de Pesquisas, que se encontra no final do Capítulo II. |
| 6 | Comerciante | Através do Comerciante pode realizar trocas de Mercadorias com os outros jogadores. |
| 7 | Menu das Maravilhas Antigas | Clique aqui para aceder a todas as suas Maravilhas Antigas. Ao passar o mouse por cima deste ícone, é exibida uma visão geral dos seus Fragmentos de Runas. |
| 8 | Inventário | Aqui pode gerir os seus Feitiços e Estruturas ganhas em eventos e ocasiões especiais. |
| 9 | Torre da Eternidade | Do capítulo 3 ao pesquisar pode aceder à Torre da Eternidade entre Domingo e Sexta-Feira de cada semana. O ícone aparece durante o evento. |
| 10 | Fabricação | Aqui pode acessar diretamente à Fabricação através da Academia de Magia. Nota: se a fabricação não estiver ativa ficará mostrando |
Teclas de Atalho
De forma a facilitar algumas ações repetitivas no Elvenar, foram criadas algumas Teclas de Atalho. No entanto, tenha em atenção que os atalhos não funcionam quando o cursor estiver posicionado num campo de texto.
| Telha de Atalho | Descrição |
|---|---|
| Escape | Fecha uma janela / Desativa o modo Mover ou Vender |
| C | Volta à sua cidade |
| W | Acede ao Mapa do Mundo |
| B | Abre o menu das Estruturas |
| R | Abre a Árvore de Pesquisas |
| T | Abre o Comerciante |
| M | Abre as Mensagens |
| N | Abre as Notificações |
| H | Abre o menu das Classificações |
| A | Abre o menu das Maravilhas Antigas |
| F | Abre o menu da Irmandade |
| Num. 1-6 | Inicia produções em Oficinas. 1 corresponde ao menor tempo de produção e 6 é o maior tempo de produção |
| Num. 1-4 | Inicia produções em Fábricas. 1 corresponde ao menor tempo de produção e 6 é o maior tempo de produção |
| Setas | Pode usar as setas para navegar no Mapa do Mundo |
| + / NUM + | Use + / NUM + para aumentar o zoom na sua Cidade |
| - / NUM - | Use - / NUM - para diminuir o zoom na sua Cidade |